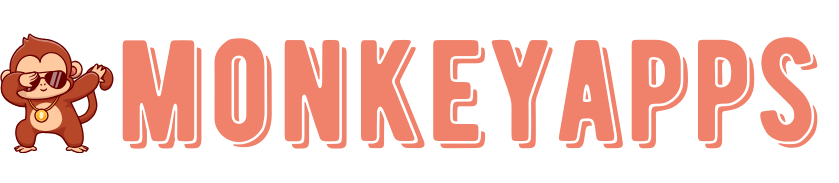If you love using the Monkey app, you know how important the camera is for chatting with friends and meeting new people. But what if the camera stops working? That’s super frustrating, right? Don’t worry! If your Monkey app camera is not working, we’ve got you covered with simple solutions to get it back up and running.
In this blog post, we’ll guide you step by step on how to fix the problem. Let’s jump right in!
Why Is the Monkey App Camera Not Working?
Before we get into solutions, let’s first understand why the Monkey app camera is not working. There could be several reasons behind this problem. Some of the most common ones include:

- Poor Internet Connection: If your internet isn’t strong, the camera might not load properly.
- App Glitches: Sometimes, the app just acts up, causing problems like the camera not showing up.
- Phone Permissions: If your phone’s camera permissions are off, the app won’t be able to access your camera.
- Outdated App: Using an older version of the app can cause the camera to malfunction.
- Hardware Issues: If there’s a problem with your phone’s camera, it might not work in any app, including Monkey.
Now, let’s go through some easy steps to fix the issue and get your camera working again!
Step-by-Step Solutions to Fix the Monkey App Camera Not Working
1. Check Your Internet Connection
One of the most common reasons why the monkey app camera not working is a weak internet connection. Without a strong connection, the camera might freeze or fail to load. Here’s how to fix it:
- Check Wi-Fi or Mobile Data: Make sure your Wi-Fi or mobile data is connected and working properly.
- Switch to a Stronger Network: If your connection is weak, monkey app camera not working try switching to a different Wi-Fi network or move closer to the router.
Tip: If you’re using mobile data, consider switching to Wi-Fi for a better connection.
2. Restart the Monkey App
Sometimes, closing and reopening the app can solve small glitches, including camera issues. Follow these steps:
- Close the monkey app camera not working(make sure it’s not running in the background).
- Open the app again and try using the camera.
This simple step can often solve the problem when the Monkey app camera is not working due to temporary app errors.
3. Update the Monkey App
If your monkey app camera not working, it could be because you’re using an outdated version of the app. App developers regularly release updates to fix bugs and monkey app camera not working improve performance.
- Go to the App Store (iOS) or Google Play Store (Android).
- Search for the Monkey app and check if there’s an update available.
- If there is, click Update and try using the camera again.
Updating the app can often solve many problems, including camera issues.
4. Check Camera Permissions
If the Monkey app camera is not working, it could be because the app doesn’t have permission to access your camera. To fix this, follow these steps:
For iPhone:
- Go to Settings > Privacy > Camera.
- Find the Monkey app in the list and make sure the toggle is turned on (green).
For Android:
- Go to Settings > Apps > Monkey app.
- Tap on Permissions and ensure the Camera permission is turned on.
Once you’ve given the app permission to use the camera, try again.
5. Clear the App Cache
Over time, apps collect cached data, which can cause performance issues. monkey app camera not working If the monkey app camera not working, clearing the app’s cache can help. Here’s how to do it:
For iPhone:
- Unfortunately, iPhones don’t allow clearing cache directly for apps. The best way is to delete the app and reinstall it.
For Android:
- Go to Settings > Apps > Monkey app.
- Tap on Storage and then tap Clear Cache.
After clearing the cache, restart the app and see if the camera works.
6. Restart Your Phone
Sometimes, a simple phone restart can solve many issues, including the monkey app camera not working. This clears up any background processes that might be affecting the camera. Here’s how to restart your phone:
- For iPhone, press and hold the power button, then slide to power off.
- For Android, press and hold the power button, then tap Restart.
After restarting, open the Monkey app and check if the camera is working.
7. Reinstall the Monkey App
If none of the above solutions work, reinstalling the Monkey app can often fix persistent issues. This removes any app glitches that might be causing the camera to not work. To reinstall:
- Uninstall the app from your device.
- Go to the App Store or Google Play Store, search for Monkey, and reinstall it.
- Open the app, log in, and test the camera again.
Troubleshooting Tips for Advanced Users
If you’ve tried all the above solutions and the is still not working, here are a few additional tips:
1. Check for Phone Updates
Sometimes, camera issues can be caused by outdated phone software. monkey app camera not working Make sure your phone is updated to the latest version:
- For iPhone: Go to Settings > General > Software Update.
- For Android: Go to Settings > System > Software Update.
2. Test the Camera in Other Apps
To see if the issue is with your phone’s camera or the Monkey app, try using the camera in other apps (like the Camera app or video call apps). If the camera works fine in other apps, then the issue is likely with the Monkey app itself.
3. Try a Different Device
If you have access to another phone, try logging into your Monkey app account on that device. If the camera works on the second phone, it’s possible your phone has a hardware issue.
Conclusion
If your Monkey app camera is not working, don’t panic. There are plenty of easy fixes to try before you consider more complicated solutions. From checking your internet connection to updating the app or adjusting phone settings, most of these fixes should solve the problem.
By following these simple steps, you’ll hopefully be able to get your camera back to normal in no time.